Menu dan Ikon pada Microsoft Word: Fungsi dan Cara Menggunakan Menu Insert
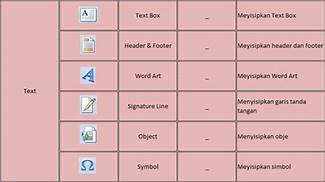
Halo Sobat Tekno! Pernah merasa bingung , saat berhadapan dengan segudang fitur di Microsoft Word ?. Aplikasi pengolah kata yang satu ini memang super lengkap , menawarkan berbagai macam tools untuk membuat dokumen keren , mulai dari surat resmi , proposal , hingga skripsi!. Nah , salah satu bagian penting yang sering kita gunakan , tapi kadang masih bikin sedikit kebingungan adalah menu & ikon-ikon di dalamnya , khususnya menu Insert. Bayangkan , kamu mau bikin dokumen presentasi yang menarik , tapi malah nyasar terus karena gak tahu fungsi masing-masing tombolnya !. Gak efisien kan ?.
Makanya , di artikel kali ini kita bakal bahas tuntas tentang menu & ikon di Microsoft Word , fokusnya pada menu Insert yang super powerful itu !. Kita akan jelajahi semua fitur-fiturnya satu per satu , dengan penjelasan yang mudah dipahami , lengkap dengan contoh penggunaannya ya , agar kamu bisa langsung praktek !. Mulai dari cara menambahkan gambar , tabel , bentuk , chart , sampai simbol & header/footer yang sering bikin pusing , akan kita kupas habis-habisan !. Kamu juga akan belajar cara menggunakan fitur-fitur tersembunyi yang mungkin belum pernah kamu ketahui , agar dokumen Word kamu semakin ciamik & profesional !.
Jangan khawatir , meskipun kelihatan rumit , sebenarnya penggunaan menu Insert ini cukup sederhana , kok !. Dengan panduan ini , dijamin kamu akan lebih mahir & percaya diri dalam membuat dokumen di Microsoft Word !. Jadi , siap-siap ya , kita akan menjelajahi dunia fitur Microsoft Word , khususnya menu Insert yang luar biasa bermanfaat ini !. Kamu akan menemukan berbagai tips & trik , sehingga proses membuat dokumen jadi lebih mudah & menyenangkan !. Siap untuk memaksimalkan produktivitas kamu dengan menguasai menu Insert di Microsoft Word ?. Yuk , kita mulai !. Kita akan belajar bagaimana cara memasukkan gambar , tabel , dan berbagai elemen lainnya ke dalam dokumen Word dengan mudah & cepat !. Siap-siap terpukau dengan fitur-fitur canggih yang ada !.
Menu dan Ikon pada Microsoft Word: Fungsi dan Cara Menggunakan Menu Insert
Microsoft Word, aplikasi pengolah kata yang populer, menawarkan berbagai fitur untuk membantu Anda membuat dokumen yang profesional dan menarik. Salah satu fitur terpenting yang perlu Anda kuasai adalah Menu Insert. Artikel ini akan memandu Anda memahami fungsi dan cara menggunakan Menu Insert Word secara efektif.
Memahami Menu Insert di Microsoft Word
Apa itu Menu Insert?
Menu Insert di Microsoft Word adalah tab yang berisi berbagai pilihan untuk menambahkan elemen ke dalam dokumen Anda. Elemen-elemen ini dapat berupa gambar, ikon, tabel, bentuk, header & footer, dan banyak lagi. Singkatnya, Menu Insert adalah pusat untuk memperkaya konten dokumen Anda.
Letak Menu Insert dan Ikon-ikonnya
Menu Insert terletak di bagian atas jendela Word, tepat di samping tab Home, Layout, References, dan tab lainnya. Anda akan menemukannya di Ribbon, bilah alat utama aplikasi. Ikon-ikon di Menu Insert dikelompokkan berdasarkan kategori, sehingga mudah ditemukan.
Mengapa Menu Insert Penting dalam Pengolahan Dokumen?
Menu Insert sangat penting karena memungkinkan Anda untuk menambahkan elemen visual dan struktural ke dalam dokumen. Dengan Menu Insert, dokumen Anda tidak hanya berisi teks, tetapi juga gambar, grafik, dan elemen lainnya yang membuat dokumen lebih menarik dan mudah dipahami. Ini sangat penting untuk berbagai keperluan, mulai dari laporan akademis hingga presentasi bisnis.
Perbedaan Menu Insert dengan Menu Lainnya (Home, Layout, References, dll.)
Berbeda dengan tab lain seperti Home (untuk format teks dasar), Layout (untuk pengaturan tata letak halaman), dan References (untuk sitasi dan bibliografi), Menu Insert berfokus pada penambahan elemen baru ke dokumen. Tab lain berfokus pada modifikasi dan pengaturan elemen yang sudah ada.
Fungsi Utama Menu Insert dan Ikon-ikonnya
Berikut ini penjelasan lebih detail mengenai fungsi utama dari berbagai ikon pada Menu Insert:
Menambahkan Gambar (Pictures) Menggunakan Menu Insert
Anda dapat menambahkan gambar dari berbagai sumber:
- Memilih gambar dari file komputer: Klik ikon "Pictures", lalu cari dan pilih gambar yang ingin Anda tambahkan dari komputer Anda.
- Mencari gambar online via Bing Images: Klik "Online Pictures", lalu cari gambar yang diinginkan melalui mesin pencari Bing.
- Menggunakan fitur online pictures dari Microsoft: Microsoft menawarkan koleksi gambar yang dapat Anda akses langsung dari Menu Insert.
Menyesuaikan ukuran dan posisi gambar: Setelah gambar ditambahkan, Anda dapat menyesuaikan ukuran dan posisinya dengan menyeret sudut atau sisi gambar.
Mengelola gambar (crop, compress, dll.): Klik kanan pada gambar untuk mengakses opsi pengeditan seperti crop, compress, dan lainnya.
Menambahkan Bentuk (Shapes) Menggunakan Menu Insert
Menu Insert menyediakan berbagai macam bentuk, mulai dari persegi panjang dan lingkaran hingga bentuk yang lebih kompleks. Anda dapat mengubah warna dan style bentuk sesuai kebutuhan. Bentuk-bentuk ini dapat digunakan untuk membuat diagram sederhana atau sebagai elemen visual dalam dokumen.
Menambahkan Icon (Icons) Menggunakan Menu Insert
Ikon memberikan sentuhan visual yang menarik pada dokumen. Word Insert menyediakan berbagai jenis ikon yang dapat Anda cari berdasarkan kategori atau keyword. Anda juga bisa mengubah warna dan ukuran ikon.
Menambahkan Ilustrasi (Illustrations) Menggunakan Menu Insert
Fitur ini memungkinkan Anda menambahkan:
- Gambar 3D: Tambahkan visual 3D untuk memperkaya presentasi.
- Model 3D: Serupa dengan gambar 3D, namun biasanya lebih kompleks.
- SmartArt: Buat diagram, grafik, dan ilustrasi yang menarik dengan mudah.
Menambahkan Screenshot (Screenshot) Menggunakan Menu Insert
Anda dapat:
- Mengambil screenshot langsung dari dalam Word: Ambil tangkapan layar dari aplikasi lain tanpa harus keluar dari Word.
- Menambahkan screenshot dari file yang sudah ada: Tambahkan tangkapan layar yang telah Anda simpan sebelumnya.
Menambahkan Header & Footer (Headers & Footers) Menggunakan Menu Insert
- Fungsi Header dan Footer: Tambahkan informasi seperti nomor halaman, tanggal, dan judul pada setiap halaman.
- Menambahkan nomor halaman: Nomor halaman memudahkan navigasi dokumen.
- Menambahkan tanggal dan waktu: Tambahkan informasi waktu pembuatan dokumen.
- Menyesuaikan tampilan Header dan Footer: Sesuaikan format dan posisi sesuai kebutuhan.
Menambahkan Tabel (Tables) Menggunakan Menu Insert
Anda dapat membuat tabel dengan berbagai ukuran dan kemudian memformatnya (warna, border, dll.). Anda juga dapat menambahkan dan menghapus baris/kolom dengan mudah.
Tips dan Trik Menggunakan Menu Insert Word Secara Efektif
Shortcut Keyboard: Gunakan shortcut keyboard* untuk mempercepat proses.
- Buat Dokumen Profesional: Gunakan Menu Insert untuk membuat dokumen yang menarik dan mudah dibaca.
Mengatasi Masalah Umum saat Menggunakan Menu Insert (error, gambar tidak muncul, dll.)
- Periksa koneksi internet jika Anda menggunakan gambar online.
- Pastikan file gambar yang Anda pilih memiliki format yang didukung Word.
Memanfaatkan fitur Word Insert untuk meningkatkan produktivitas
Dengan menguasai Menu Insert, Anda dapat meningkatkan efisiensi dan produktivitas dalam membuat dokumen.
Kesimpulan: Menguasai Menu Insert untuk Pengolahan Dokumen yang Lebih Baik
Menu Insert adalah fitur penting di Microsoft Word yang memungkinkan Anda menambahkan berbagai elemen ke dalam dokumen. Menguasai fitur ini akan membuat proses pembuatan dokumen Anda menjadi lebih efisien dan menghasilkan dokumen yang lebih profesional dan menarik.
Pertanyaan yang Sering Diajukan (FAQ) tentang Menu Insert Word
Bagaimana cara menghapus elemen yang sudah ditambahkan melalui Menu Insert? Pilih elemen tersebut dan tekan tombol Delete*.
- Bisakah saya menambahkan file selain gambar dan ikon melalui Menu Insert? Ya, Anda juga bisa menambahkan file seperti audio dan video (tergantung versi Word).
- Apa perbedaan antara ikon dan gambar di Menu Insert? Ikon umumnya lebih kecil dan lebih sederhana daripada gambar.
- Apakah semua fitur di Menu Insert tersedia di semua versi Microsoft Word? Tidak, beberapa fitur mungkin hanya tersedia pada versi tertentu.
- Bagaimana cara mencari ikon atau gambar tertentu di Menu Insert? Gunakan fitur pencarian yang tersedia pada masing-masing ikon.